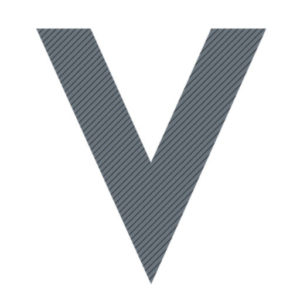Guide for Freshman to having a perfect overview for corona semester 2.0.
Disclaimer: This guide includes the most important platforms in our experience, but it doesn´t include all the platforms. If you need specific programs or applications check out the website of the RRZE, they have really good instructions. Whether it´s free professional software, like Office 365, how to get VPN access or passwords to the different WIFI-networks, you can find it all on there.
For German version please click here: Der ultimative Online-Semester Guide
- StudOn
1.1. Organizing Desktop and Items
Your overview is completely customizable, you can add and delete any course you want. All of your items are going to be accessible through desktop-> courses and groups, so no worries if you accidentally delete one from your overview. All courses are automatically sorted by field, course, groups or seminar.
If you click on info you can see the administrator of the course, this way it is easier to find the mailing address of your professor or lecturer.
1.2 Panels and Buttons
StudOn has several panels (like calendar, mail or notes), that you can organize in whichever way you want. For that just hold the frame and move them around.
You can change the settings of some panels like the news feed. It usually only shows news from the last two days, which can sometimes mean you miss something important. You can change this by clicking on the gear.
1.3 StudOn Mails
The professors send most of the mails through StudOn. StudOn has its own mail program, but all your mails are also sent to your FAU-Mail, which you can forward to your regular one in your idm account. Unfortunately all the mails that you have read in another mail program won´t be marked as read in StudOn. You can however click on the box next to the emails if they start to pile up and mark them all together as read by choosing “mark as read” at the top button.
1.4 Surveys, Registrations and Uploads
StudOn has several smaller functions, that are mainly used during the seminars. If you have to choose a seminar over StudOn you get to choose priorities, just make sure to click on the button that sends your selection. This function also shows you how many people have chosen the same priority and how many people can join the seminar, this way you can estimate your chances of getting a spot. Sometimes you also have to upload documents to StudOn. You can click on the course and find the place where you have to upload it there. Most times, StudOn shows the Upload on your overview. There is also a timer that tells you how much time you have left until the due date. Lastly there is surveys. Similarly to the uploads you can find them in your course folder. You have to answer questions and get a certain percentage right in order to pass the test.
IdM and Email
2.1 Documents and forms in IdM
In IdM you can find the links to all the portals that you have accounts on (like StudOn, Mein Campus,..) and your passwords for each one. You can also change any other information on there. As anyone will tell you about a hundred times in your first weeks, it is really important to upload your picture right away. As soon as it has been approved, your ID can be printed, which can take about 4-6 weeks. You will need it to pay for meals in the cafeteria and check out library books. But don´t worry, as long as you don´t have it, you can ask for a temporary one to pay meals with. If you want to be anonymous on zoom, you can request that on IdM as well.
2.2 Forwarding your mail
IdM gives you the opportunity to forward your FAU-Mail to your private mail. However there is going to be a lot of mails and they might get mixed up with your personal mail(s), so you can use the FAU Mail in your browser. This works fine on your PC, we wouldn´t recommend it for your phone though. If you want to read your FAU-Mails on your phone, you can use a mail-program like Microsoft mail or mozilla thunderbird. There are a few settings you will have to change, but the RRZE has a great instruction for that. You will probably have to switch the settings in your mail program to “manual configurate”.
MeinCampus
You can find all your grades and important documents and dates there. You have to sign up for your tests there and if you want to withdraw from the tests you can do that 3 days before the test. As the site often doesn´t function properly, it is really helpful to start signing up as soon as the window opens, so you have a lot of time to keep trying in case it doesn´t work the first few days. You can also print out your enrollment certificate here.
Zoom
Zoom is the tool that is used for live classes and that you can use privately to meet as well.
You can sign up for zoom with SSO, then you go to settings and then go to more settings. You can configurate your call there. It is useful to switch off the waiting room, to allow everyone to share their screen and to decide on a password. If you plan doing audio calls only, you can switch off your cameras in order to have a better sound quality. It is also helpful to choose “enter with Computer Audio” so you don´t have to do it every time before there is a call. There is also a survey tool, subtitles and breakout sessions, which allows you to work in smaller groups and return to the big group afterwards.
You can also change the skin color of your hand in settings, which can be used as a reaction device (either a thumbs up or clapping hands). If you want to add a profile picture, you can also add it here.
CIP-Pools
You need another account to use the CIP pools (Computer labs). You can just use one of their PCs and follow the instructions on there. For security reasons, you can´t use the same password as on StudOn.
UniVis
UniVis allows you to put together your schedule. Every course you have to visit is listed there, unfortunately you can’t always trust the information. If you want to be sure that you have all the modules, double-check in the “Prüfungsordnung” and “Studienordnung”. The courses usually have descriptions including the lecturer, the room (especially at the beginning when you need to find your rooms, the GPS data can really help), the time and where you can sign up for it.
Depending on what you study, there are different ways to put your schedule together:
First you have to click on “Vorlesungs- und Modulverzeichnis nach Studiengängen” and choose your major. After that you choose your semester and your courses automatically appear. There are two different ways to actually build your schedule.
- Choose your courses by checking the boxes on the left. Once you have finished go to the end of the page and click on “Sammlung hinzufügen”.
- You can also check the box on the right, this automatically adds them to your collection and once you are finished, just click on “Sammlung/Stundenplan”.
After adding all the mandatory events, you can technically choose any other course (e.g. a different language) from any other major, but they have to be public, or open for guests (you can see also this in the description of the course). Once you have finished accumulating all your events, you click on “Sammlung/Stundenplan”. You now have a list with all your courses, if you want an actual schedule, choose “Sammlung/Stundenplan”. It can be helpful to choose written-out course names (“lange Veranstaltungsnamen”) to avoid having to guess what the shortened names mean.
https://www.hochschulsport.fau.de/
The FAU has a lot of sportcourses you can visit for free, unfortunately there isn´t a lot of sports, so if you want to join one, you should try to sign up within the first few minutes. It is however possible that during Corona a lot of them won´t be available.
Written by Celina and Henrik Hösch